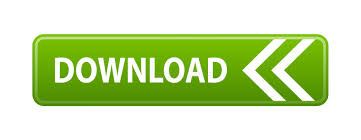
- #EQUIVALENT OF END KEY ON MAC HOW TO#
- #EQUIVALENT OF END KEY ON MAC MAC#
- #EQUIVALENT OF END KEY ON MAC WINDOWS#
#EQUIVALENT OF END KEY ON MAC MAC#
The Force Quit Applications Manager on a Mac can be accessed by holding down Command + Option (Alt key) + Escape Keys on your Mac. In addition to the Activity Monitor, Mac computers also feature a Force Quit Applications Manager which allows you to force quit Apps. Click on Force Quit option in the pop-up to quit this App. Next, click on the x button, located near the top left corner of the Activity Monitor window (See image above)ģ. You may see a pop-up asking you to confirm that you do want to Quit the App. Once you have opened the Activity Monitor on your Mac, click on the Application that you want to Force Quit (See image below)Ģ. Force Quit Applications in Activity Monitorįollow the steps below to Force Quit Applications using the Activity Monitor on your Macġ. A window will pop-up showing you more information about the application or process. Next, click on the i button from the top left corner of the Activity Monitor window (See image below)ģ. Click on the Application or the process that you want to view more information about.Ģ. The Activity Monitor also allows you to view additional information about Application and Processes on your Mac.ġ. View Info About an Application or Process Network – Tapping on the Network tab will show you how much data each process is sending and receiving over your internet connection.Īt the bottom, you will see the total amount of data received and total amount of data sent by your Mac computer. The Apps using the most energy (battery) in the last 8 hours or since your Mac has started up will be listed at the top.Īt the bottom of the screen you will see how much battery is left, how long the battery is expected to last and how many hours has the battery been used for.ĭisk – Tapping on the Disk tab will show you the amount of data that each application or process has read from your disk and written to your disk.Īt the bottom of the Disk tab you will see the total amount of data read and total amount of data written by the disk including all processes and apps. The Memory tab also provides a totals chart at the bottom, displaying an overview of the total Memory usage on your Mac.Įnergy – Tapping on this tab will bring up the Energy Usage by the Apps and processes on your Mac. You will see the Apps using the highest Memory at the top of the list (See image below) Memory – Clicking on the Memory tab allows you to see the amount of Memory being used by the Apps and System Programs on your Mac. Once you open Activity Monitor on you Mac, you will see a screen with five Tabs – CPU, Memory, Energy, Disk and Network (See image below).ĬPU – Clicking on the CPU tab provides you information about the amount of CPU being used by the various Applications on your Mac. View CPU, Memory and Other System Resources Being Used on your Mac
#EQUIVALENT OF END KEY ON MAC HOW TO#
How to Use Task Manager on Macīelow is a short guide on how to use the Mac equivalent of Task Manager, known as the Activity Monitor on your Mac. Next, hover your mouse over Options and then click on Keep in Dock option in the side menu that appears (See image above).įrom now on you will see the Activity Monitor Icon pinned to the Dock on your Mac and you will be able to access the Activity Monitor by simply clicking on its icon on the Dock. Simply Right Click on the Activity Monitor icon in the Dock to launch a Menu (See image below)Ģ. You can avoid the long way of Opening Activity Monitor on your Mac by pinning the Activity Monitor to the Dock Bar.ġ. Once you open the Activity Monitor on your Mac using above steps, it will be visible on the Dock Bar. On the next screen (Activity Monitor), you will be able to see the details of CPU being used by all the Apps and Services running on your Mac. In the Utilities Folder, click on Activity Monitor (which is usually the first item in the list)ĥ. In the Applications Folder, click on the Utilities Folder and open it (See image above)Ĥ. On the next screen, click on Applications from the side menu (See image below)ģ. Click on the Finder icon (Happy Face) from the left corner of the Dock on your MacĢ. an application or process is using up on your Mac.ġ. Open Task Manager On MacĪs mentioned above the Mac equivalent of Task Manger is known as Activity Manager and it provides detailed information about how much CPU, Memory, etc. In case you do come across any App getting stuck on your Mac, you can make use of Force Quit Applications Manager to quit the offending App or make use of the Activity Manager to see more details about this app.
#EQUIVALENT OF END KEY ON MAC WINDOWS#
While the episodes of Apps and native Services freezing on a Mac are fewer compared to Windows Computers, Mac also provides a dedicated Force Quit Applications Manager, in addition to the Activity Monitor.
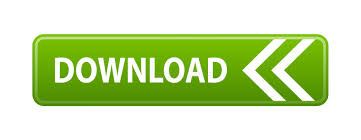

 0 kommentar(er)
0 kommentar(er)
